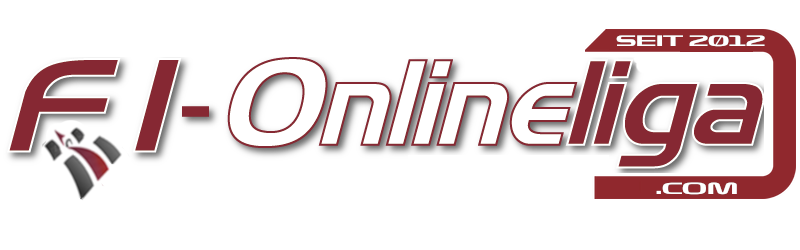Aufzeichnen von Spielclips unter Windows 10 & Xbox Live
-
- Anleitungen
-
- PC + XB
- harry2859
- 0 Kommentare
- 3.311 Aufrufe
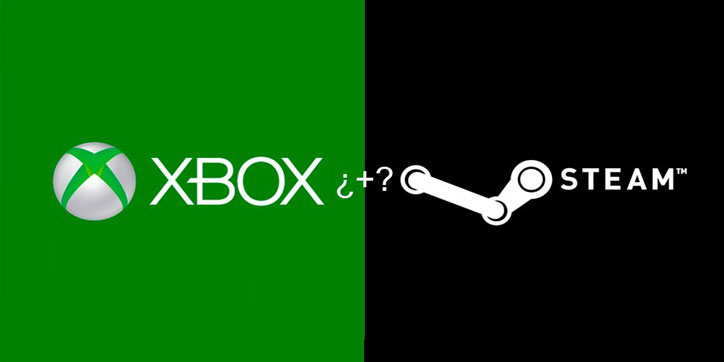
Sie finden die mit Game DVR erstellten Spielclips und Screenshots unter Xbox App > Game DVR > Auf diesem PC. Die Aufnahmen werden standardmäßig in Ihrem Videoordner im Unterordner "Captures" gespeichert. Alle Videos und Screenshots werden mit dem Titel und den Metadaten des Spiels gekennzeichnet, um anzuzeigen, wann das Bild aufgenommen wurde.
Drücken Sie während eines Spiels auf die Windows-Logo-Taste + G, um die Spielleiste zu öffnen. Wenn ein Programm bereits als ein Spiel erkannt wurde, wird die Spielleiste wie unten dargestellt angezeigt:
- Die Xbox-Taste öffnet die Xbox App an der Stelle Ihres Spielerbilds.
- Drücken Sie auf das Kamera-Symbol, um einen Screenshot aufzunehmen.
- Mit der Taste Aufzeichnen können Sie die letzten Momente des Spiels als Spielclip aufzeichnen, wenn die Funktion "Aufzeichnung im Hintergrund" aktiviert ist. Sie können diese Funktion unter Spielleiste> Einstellungen > Spiel im Hintergrund aufzeichnen aktivieren.
- Mit der Taste Aufzeichnen können Sie die Aufzeichnung starten und anhalten. Während der Aufnahme wird ein Timer mit der Cliplänge angezeigt.
- Die Taste Einstellungen öffnet ein Pop-up-Fenster, in dem Sie die Game DVR-Einstellungen konfigurieren können. Weitere Informationen finden Sie unter Anpassen der Game DVR-Einstellungen unter Windows 10.
- Mit der Taste Verschieben können Sie festlegen, wo die Spielleiste auf dem Bildschirm angezeigt wird.
Wenn Sie die Spielleiste bei einem bestimmten Spiel zum ersten Mal verwenden, werden Sie gefragt, ob Sie die Spielleiste öffnen möchten. Aktivieren Sie das Kontrollkästchen, um zu bestätigen, dass es sich bei dem aktuellen Programm um ein Spiel handelt.
Bei einigen Spielen ist das Aufzeichnen möglicherweise blockiert. In diesem Fall wird die Meldung „Diese App kann nicht aufgezeichnet werden“ angezeigt.
Hinweise:
- Die Spielleiste kann für bestimmte PC-Spiele nicht im Vollbildmodus verwendet werden. Verwenden Sie die Tastenkombination Windows-Taste+Alt+R, um eine Aufnahme ohne die Spielleiste zu starten und anzuhalten. Der Bildschirm blinkt, um Anfang und Ende der Aufnahme anzuzeigen. Wenn die Funktion "Aufzeichnung im Hintergrund" aktiviert ist, können Sie mit der Tastenkombination Windows-Taste+Alt+G die letzten Momente Ihres Spiels aufzeichnen.
- Drücken Sie Windows-Taste+G, falls die Tastenkombinationen für ein bestimmtes Vollbildspiel nicht funktionieren. Der Bildschirm blinkt zwei Mal, um zu bestätigen, dass das Spiel erkannt wurde. Öffnen Sie das Spiel anschließend erneut im Vollbildmodus.
Tastenkombinationen
Tastenkombinationen für Game DVR:
- Windows-Logo-Taste+G: Spielleiste öffnen
- Windows-Logo-Taste+Alt+G: Die letzten Momente des Spiels aufzeichnen (Sie können die Aufzeichnungsdauer unter Spielleiste > Einstellungen ändern).
- Windows-Logo-Taste+Alt+R: Aufzeichnung starten/beenden
- Windows-Logo-Taste+Alt+Druck: Screenshot des Spiels erstellen
- Windows-Logo-Taste+Alt+T: Timer für Aufzeichnung einblenden/ausblenden
- Windows-Logo-Taste+Alt+M: Mikrofonaufzeichnung starten/beenden
Wenn Sie benutzerdefinierte Tastenkombinationen einrichten und verwenden möchten, drücken Sie Windows-Logo-Taste+G, wählen Sie Einstellungen > Verknüpfungen aus und legen Sie die Einstellungen dort fest.